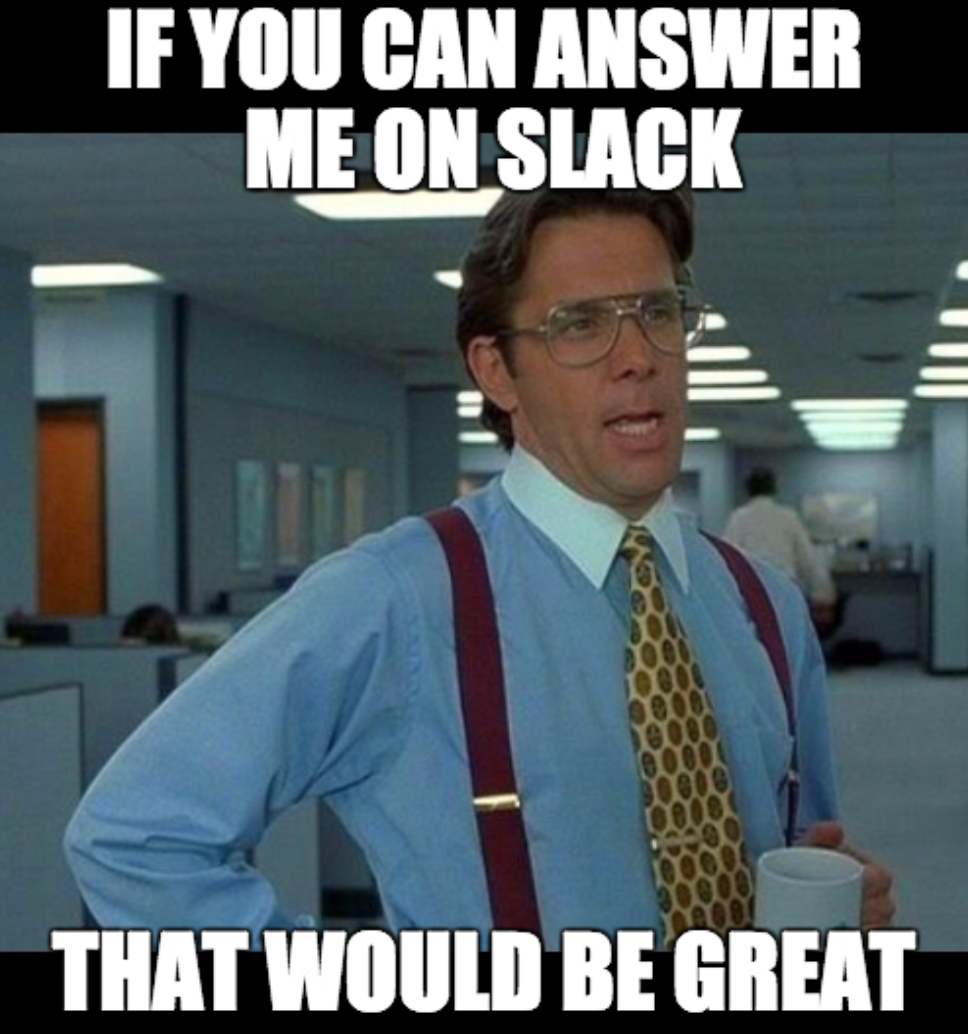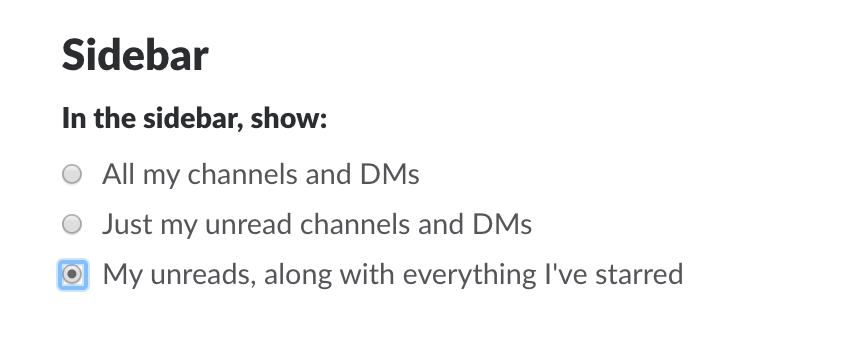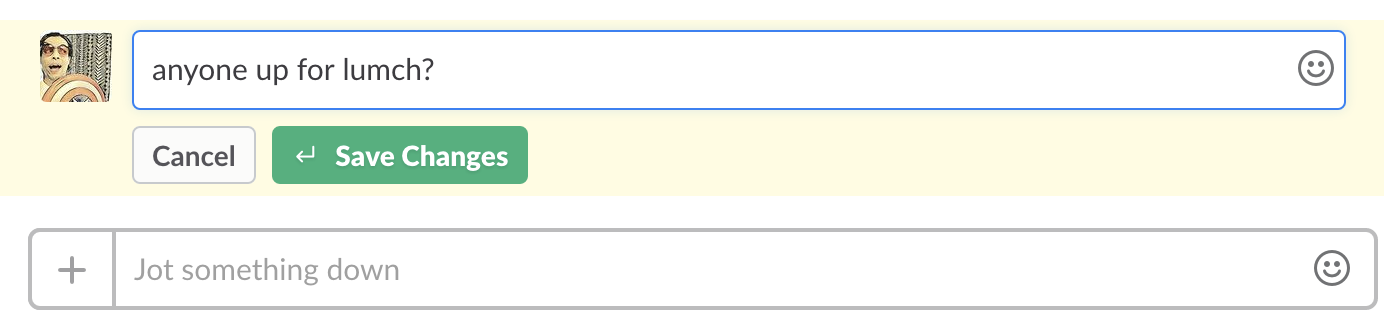Dear Slack, I love you, I hate you, I hate that I love you…
TL;DR: slack can be distracting if not used properly. This is a step by step guide to use slack before it uses you.If you are using Slack, invest a couple of minutes to do the setup below and you will be saving a lot more, I promise (to do so, jump directly to step 1).
My roommate called me the last day, sent me a couple of SMS messages and an email. It turns out. We will have to move out sooner than expected! The problem? I was not aware of it until I opened my email. This kind of information would be considered by some as an urgency. In my opinion, it is none other than a distraction.
The reason I did not get this information on time is very simple: I have my phone on airplane mode around 80% of the time, I only check my email twice a day and limit social media input (using tools such as Buffer, Demetricator, Cherry Tomato etc.).
I have to admit: I am very sensitive to distractions.
Here’s a typical scenario: you ask me to pay attention to the oven while you’re gone, I say “Of course! *wink wink*”. I see a butterfly outside of the window. Now I’m thinking “Oh, Butterflies! haven’t seen those in a while…”. Next thing you know, the house is on fire and I’m out in the forest taking pictures of butterflies…
So, what does slack have to do with any of this…
Dear Slack, we’re moving too fast!
…It all started out like a romantic movie. Not the realistic kind, but the cheesy kind.
Dear Slack, it was love at first sight. I fell in love at the start, not only for your intuitive UI, but for your drive to make messaging easier.
Dear Slack, less than a minute later we already had our first baby Slackbot. If that’s not moving out fast I do not know what is.
Your notifications were to me more addictive than chocolate. And I am very addicted to chocolate. The first time you interrupted me with a cat video, it was Ok. Little did I know though, it was only the beginning.
Hanging out with you gave me the impression that I was doing actual work… In reality, I was simply adding new emojis, at work.
I truly believe that Slack is a useful tool though. However, it can easily become a platform that takes you away from deep work and gets you lost in all forms of information you do not need. Sure, one can say: Well, as long as everyone in the team stops spamming about random things we would be fine! But I would heavily disagree with that. Just because I do not want to be disturbed does not imply that I should stop everybody from doing so.
Dear Slack, let’s just be friends
With some very simple changes, Slack can be used in a useful way all while limiting the distractions. It will take you about 10 minutes to add these changes and I promise you, it is well worth the time investment. You’ll learn…
How to stop distracting notifications (and get more done)
How to set the right kind of notifications for what matters.
How to make your Slack interface as simple as possible by hiding what is useless.
Easy keyboard shortcuts to save time.
About bots and whatnots.
Remember, it is important to use the art of selective ignorance to focus on the information that matters. By limiting the amount of input, you can get the most out of your time. With that in mind, let’s get started.
1) Why I use Slack on the browser (spoiler: notifications)
I do not install the Slack app on my computer. This is because if I see the app on the Dock I will have a tendency to want to click on it. Especially when notifications are showing up. The easiest way for me is to use the app on the browser. However, since I set a specific time to respond to Slack as well as email I usually gather all my messaging/email services in one place using Franz.
How about my phone? I still have the app installed on my phone, and I disabled notifications. This way I have the choice to go and check messages when I decide to, not as soon as I receive them.
If it is your job to answer asap you will still benefit from the tips below. Remember, it is about reducing the amount of noise to focus on what really matters.
And if you miss an emergency? Well, it’s never too late to say sorry, apologizing is much easier than asking and an emergency will always find its way to you anyway.
2) Signal over noise: controlling notifications
If you do not control notifications, notifications will control you — Ghandi… well, not really¯\_(ツ)_/¯
Notifications will usually create the urgency of having to check Slack immediately whenever a notification pops up. I feel like this is not to be the most effective strategy when I’m trying to get something done. I only want to check a message when I need to which is why I batch process Slack messages as I mention in the next section.
To disable all the distractions, simply follow these steps:
Disable Desktop notifications. Go to Preferences, then in the notifications tab, disable desktop notifications if they are not alread.
Disable the sound notifications in Sound & appearance.
Mute as many channels you do not need (Which you can also do within the channel itself).
To make things more effective, choose to show on the sidebar: My unreads, along with everything I’ve starred.
This will remove other distracting channels and let you focus on what matters. Your sidebar should now look something like:
What if you want to post something, how do you go to a specific channel then? Easy: use the command + k shortcut and type the name of the channel/person.
Now that you have removed distractions, you can add things that matter. What if you want to be notified whenever there’s cake? Easy, you can do that in the notifications preferences in the keywords section. Only do this for stuff that really matters… 🍰🍰🍰
4) Batch Processing
I batch respond to my Slack messages the same way I do my laundry. Obviously, it is usually not ideal to clean clothes one piece at a time whenever it gets dirty, but rather assemble them in batches and process them all at the same time. This applies to your Slack messages as well as your email. For this I use the following:
First of all, I list all the messages I have not read in one handy place in the Sidebar tab within Preferences, and sort channels using the option: Scientifically (the channels will still not show up if there are no unread messages and will be sorted in case multiple channels have unread messages)
Now your sidebar should look something like this:
Then, I do the following when I start working:
I start Cherry Tomato (a timer based on the Pomodoro method) and define as much time as I need to get something done.
When the timer is done I check Slack and batch answer any questions then take a little stretching/chocolate break.
Come back and Repeat.
5) Automate, automate, automate
Slackbot, poor little creature… 😿 Always trying to help, always as excited and yet everyone’s ignoring this folk. If you make Slackbot your friend, however, you can get Slackbot’s help while helping our friend feel better about himself, here’s how you can do it.
Ask Slackbot to remind you about something:
Here’s an example:
Slackbot is just the beginning and if you’ve read my previous post about making a chatbot
Depending on what your team is interested in, there are different bot integrations that can make things easy (e.g.: instead of notifying everyone about a new Pull Request you can have a chatbot do that for you).
6) Bonus
Faster Messaging
If you type something wrong as in:
You can easily edit it by simply typing the up arrow ⬆ on your keyboard and you automatically start editing:
Great! Now you can rectify your moron mistakes before anyone spots them.
From any channel you can privately message someone by typing: /msg @derp and your message will be sent to @derp.
You can also access the last unread message by typing Option + Shift + ⬇, and the previous channel by typing command + [. And if you love using your keyboard like me then instead of using the mouse to scroll you can use Option + ⬇ or Option + ⬆ to scroll through your messages.
Star important messages
So that you can keep track of them easily. This is the reason I chose before My unreads, along with everything I starred.
When in doubt type “/shrug” in the text box to create: ¯\_(ツ)_/¯
We all need to shrug every now and then, right? ¯\_(ツ)_/¯
You’re now all set up to go and rock your day!